-ever have to explain why the audio doesn't work and
-type up a tutorial on how to go about this process of getting the audio to work since now, I'll have an actual link to give people instead.
The reason why you can't hear anything from KH2's fmv's once you've ripped them from the dvd is because the audio file within each fmv lacks a header. Simply put, a header is a string of hex code that basically tells your computer (and any applications/programs you want to run the file with) what type of format the given file is in. Without a header, any application you try to play the file with, won't work since it won't be able to recognize key information about the file in the first place.
In this particular instance, the header will tell a media player the following information:
-what format the audio file is in (.wav, .mp3, etc.)
-what codec it's compressed with (pcm, atrac3, etc.)
-and how long the audio file is supposed to be. (1:31, 2:53, etc.)
I'm pretty sure the header provides some more info than that (such as bitrates), but that's all the important stuff IIRC.
Make sense? Well, if it doesn't, then too bad. I don't really know how to explain it any clearer than that. So with that said, I'll go onto the tutorial where I try to explain how to get the audio to work.
Be warned though. This process can become slightly complicated. I think it's only fair that I admit the following. I am not an expert on the subject. The steps you are about to read are simply my methods that I figured out after hours of trial and error. There are multiple methods to getting the audio from these particular fmv's to work. In fact, I wouldn't be surprised if my method happens to be harder in multiple ways. So if someone more knowledgeble on the subject happens to pass by this topic, then please, feel free to enlighten us all on a better method to go about this process.
Things you'll need:
1.)PSS demux:
http://www.zophar.net/utilities/downloa ... x_1.05.zip
2.)An atrac3 codec
http://www.sendspace.com/file/6ic4yn
3.)A hex editor
I used a program called "winhex". The trial version is easy enough to find using a search engine. But you'll need the full version for this to work since the trial version will only let you export files that are so big. But if you search the internet enough, you should be able to find an inexpensive solution to unlocking the full version. Or you might be able to find another hex editor to use.
(In case you haven't noticed by now, I can't provide links to keygens or anything like that on this site.)
4.)An audio editor
Now there are many programs out there for you to chose from. Hell, you can even use a video editor to do the job if need be. I personally used "adobe premiere pro 1.5" to get the job done. Unfortunately, there's only two ways to get the full version of premiere. You either have to spend loads of money to buy it, or pirate it in which case I can't say more than that.
One person I met online used a free program he found online called "Audacity" to get the job done. Now I haven't tried this method. So if you intend to use this program, just know that you'll be on your own after a certain point of this walkthrough.
Now I can finally begin.
Step 1.)
Open up PSS Demux, then drag and drop the KH2 fmv you want the audio for into the program. Wait a bit and you should see that the program split the fmv into two parts--A .m2v file and a .dat file. The .dat file is the sound. Congrats! You've just separated the audio from the fmv.
Step 2.) open up your hex editor and create a new project. Doing this is universal in practically every program. Go to "file"--->"new" and click on it. Or just press ctrl+n. You should then be prompted to input your desired file size. Just make it 1 byte for now.
Step 3.)
52494646A042260057415645666D7420200000007002020044AC000099400000 800100000E00010000100000000000000100000064617461CC95A702
^^This is a wav format atrac3 compressed header.
-Copy this long line of code first.
-Now paste it into your hex editing program. In winhex, you can do this by navigating to "edit"-->"clipboard data"-->"paste".
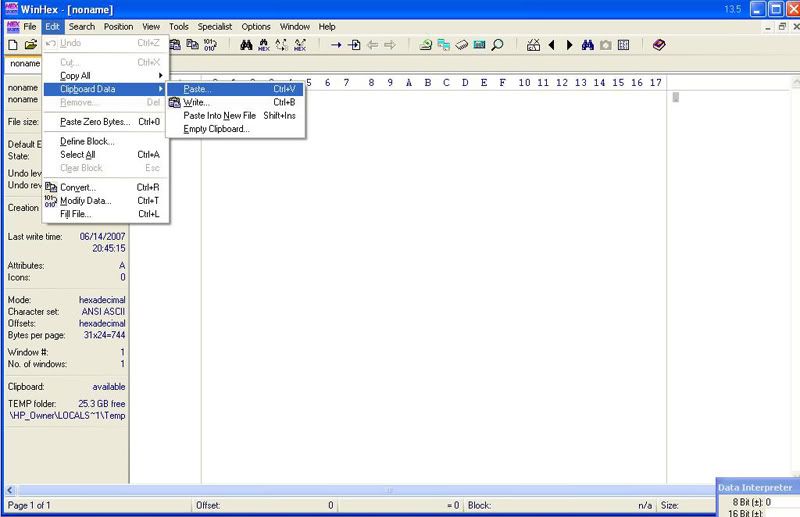
-At this point, you might be asked if you want to paste the data at the end of the file. Click "No".
-This should prompt winhex to paste the header at the very beginning of the file.
-Now you'll be asked to choose your clipboard format. Choose the "ASCII Hex" option and click "ok".
you should end up with a window that looks like this:
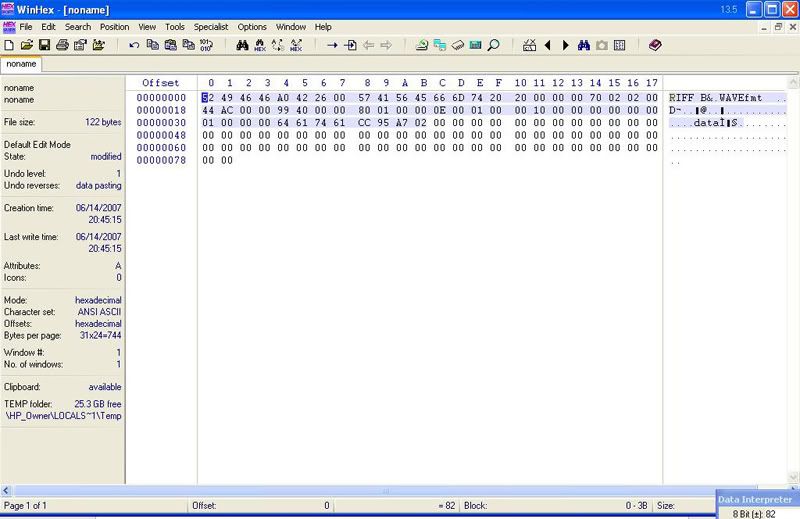
-Now if you happen to have extra zero's at the end of your header for whatever reason (like mine), take them out by right clicking on the first 0 and pressing alt+1. Then right click on the last zero and press alt+2. This should highlight all the zeros in blue. At this point, simply press ctrl+x to cut out all the zero's you highlighted. Your window should now look like this:
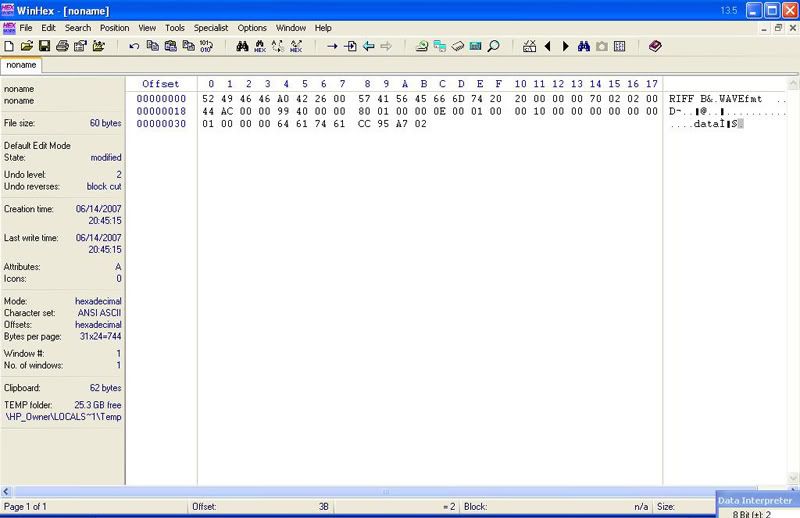
Notice that the header is the only thing there.
Step 4.)
-Drag the .dat file into your hex editing window.
-Now you're going to have to repeat what you did in a previous step. Click on the very first character of the .dat file and press alt+1.
-Then navigate to the very last character at the bottom of the .dat file, click on it, and press alt+2.
-You should now have highlighted every single line of hex. Press ctrl+c to copy it all.
Step 5.)
-Draging the .dat file into your hex editor should have opened the .dat file in it's own separate project. So click on the tab of your original project. (The one you pasted the header in)
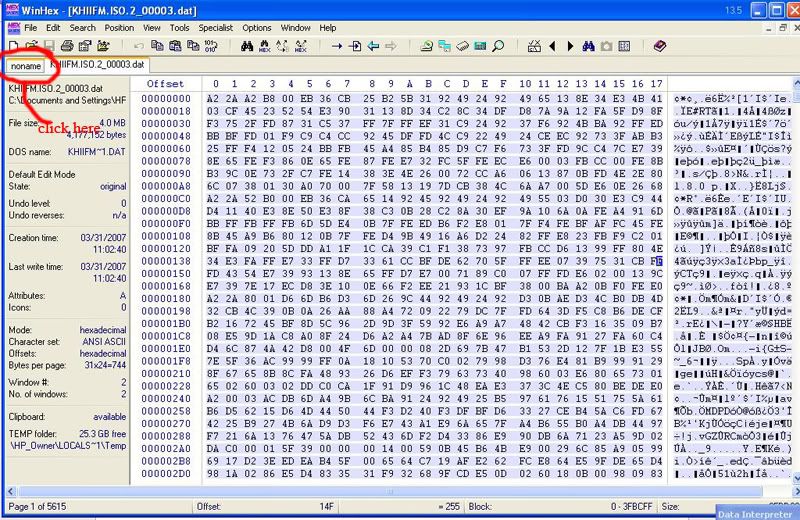
-You should now be looking at your original project. Click on the last character of the header (which should be "2").
-Now navigate to "edit"-->"clipboard data"-->"paste".
-You should be asked if you want to paste the data at the end of the file (after the header). Click "yes" this time.
-Now press ctrl+shift+n to bring up the "save as" window. Enter a name for your file and give it a ".wav" extension before clicking the "save" button to export your newly modified .dat file.
Congrats. If you've made it this far, you should be able to open this file in a media player and actually hear something (providing you installed the atrac3 codec I posted above first!).
From here on is where the walkthough ends for most of you. Right now, you should have a file that's in the right format, but has the wrong time/length, and the wrong frequency, so it's bound to sound off when you hear it. I apologize for this. As I've stated before, I'm not an expert. Especially when it comes to working with hex. So I don't know exactly what you'd have to modify in the header in order to produce an audio file that's the proper length/duration. If I did, then I could simply tell you how to input the correct duration of the song yourself, and that would be the end of it. But I don't--which means we still have some extra work on our hands.
What you have to do now is edit the audio so that it's the exact same length as the video stream from the fmv. Fixing that issue alone should also fix the way it sounds simultaneously.
From this point on, I'm going to describe how to do this with adobe premiere pro 1.5. Don't e-mail or pm me asking how to do this process any other way--because I'll just tell you, "I don't know".
You should also note that from here on, I'll be assuming you know the basics of how to use adobe premiere. So I'll try to stay away from explaining every single little step from this point on.
Step 1.)
-open a new project and import the .m2v file of the fmv you're trying to get re-synch the audio to.
-Then import the modified audio file you made.
-Now drag both onto their respective timelines.
You should see something like this:
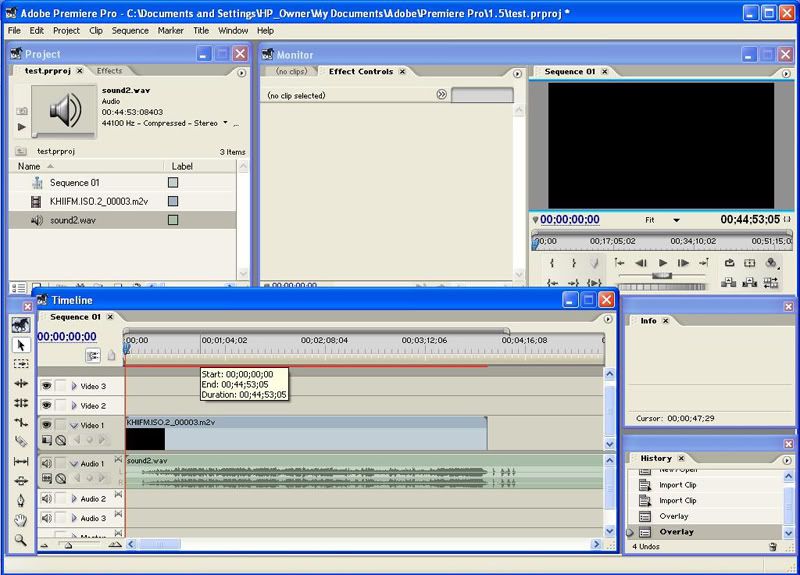
Step 2.)
-Notice how the audio cuts off after around ~4;11;06? Now trim the access audio off from that point on.
-Now right click on the audio in the timeline bar and choose the option "speed/duration...".
-Now enter the exact time of the .m2v stream above where it says "duration".
-Doing this should not only make the audio the exact same length as the video file, but the audio should also sound on key as well.
Off course, this is where the trial and error comes in. You see, because we don't know exactly where to cut the audio off, you'll just have to keep trimming the audio file at different places, changing the duration of the track back to 3;52;07, and then watching the movie in the preview window to see if you re-synched it correctly.
Once you're done with this tedious step, all that remains is to re-synch the audio back to the .m2v file. (or convert the m2v file to avi, and then re-synch it.) It's your call.
I hope this guide has proved to be at least somewhat useful, even if it is possibly one of the most awful incomplete tutorials ever. If the link above to the atrac3 codec doesn't work, either pm me, or search for it yourself. It's not too hard to find.
*wipes sweat from forehead*
Finally I have something to link to.


