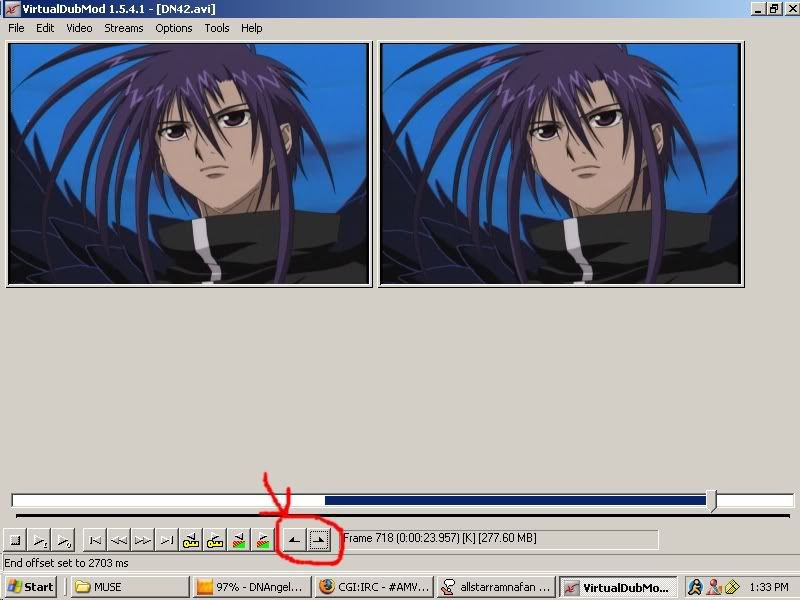So You Want To Be An Anime Music Video Editor? Version 2.0
You've been watching AMVs for a couple of years, and you'd like to try your hand at making one. The process can be easy to follow, but it is in your best interest to
take your time.
SECTION 1 - QUESTIONS:
The most important questions you should be asking yourself are, “do I have a concept?” “do I have source material?” “how do I clean my video footage?” “do I have an editing suite?” and “do I have hosting?” in that order.
Do I have a concept?
Your concept is your video. Without a concept, you have no video. You merely have a slide show set to music.
There are two ways editors in the community approach the issue of concept: song first approach or idea/anime first approach.
1. Song First Approach
Most commonly, the song first approach is defined by ideas the come about while listening to the audio source. It need not actually be a song, it can be any audio source; the idea here is that an editor hears the song and imagines an idea that matches. In many ways, the song first approach provides a storyboard for the video in the editor's head long before he or she begins to actually edit.
2. Idea/Anime First Approach
In the idea/anime first approach, the song is chosen due to characteristics the editor wants to express about a certain idea or a specific anime.
Do I have source material?
In order for you to combine anime and song, you need the anime and the song.
The most practical way to acquire audio would be to rip the CD your desired audio is on. Ripping audio is the act of taking the digital information stored on a CD and placing it on your hard drive for editing. Easiest is uncompressed waveform, but an audio codec known as FLAC will also work. Remember, that for video AND audio, avoiding the loss of any quality (known as lossless) leads to the best results when you later produce a copy of your video for public viewing and distribution.
For video, you have a couple of options. You can download your footage, you can capture your footage, or you can rip your footage.
Downloading is seen as easiest for AMV beginners. Not only does the author of this guide frown on it, downloading footage is against the AnimeMusicVideos.org code of editing ethics. This bears repeating:
Using downloaded footage in AMVs is against the AnimeMusicVideos.org Code of Editing Ethics.
Now, aside from the ethical views of the community, there are practical reasons not to use downloaded footage:
First off there is the issue of finding it, especially if you are using a popular, and licensed anime. Then there is the issue of quality. You may well now have better quality than a capture card could produce, but often you have to contend with subtitles or logos, etc.
If you choose to ignore the AMV Code of Ethics, at the very least do your best to find the highest quality you can. Raws are preferable for unreleased material. If you must use fansubs, then at least crop out the subs. And please, please, please do not discuss downloaded footage, where to obtain it, how you used it, how to deal with it. The community is very much aware that it exists.
The first rule of using downloaded footage is that you don't talk about downloaded footage.
Capturing your footage is another option. For this option you need a TV capture card, or a more professional capture card like a SigmaTech, Canopis, or Pinnacle. These are no longer common, and capturing your footage, with the exception of doing so with an HD capture card off of an HD source, like a cable box equipped with HD channels, just isn't really useful or practical. This may still be necessary if you are making video game music videos and need to use cut scenes you cannot remove from the game disc, or for really old anime series that are not found on DVD but only exist on VHS, LaserDisc, VHD, BetaMax, or some other odd analog format. For the majority of individuals reading this guide, a capture card is just not useful.
Ripping is the most practical option. Ripping is the act of removing encryption from DVDs and moving the video files on them, VOBs (MPEG-2), onto a harddrive to allow for editing. It doesn't matter what the region of the DVD is, as long as your ripping software is set up correctly, it will be able to handle the removal of region coding and encryption as well as copying. In order to play DVDs, software or hardware DVD players have the ability to supply information to decode the encryption. Rippers essentially break the code and remove it. Legality in your country may differ, but in the United States of America, the Supreme Court of the United States (SCOTUS) has ruled that ripping alone is not grounds for copyright infringement. The steps on how to operate the two recommended ripping programs, DVD Decryptor and MacTheRipper will be included in a later section of this tutorial.
How do I clean my footage?
Depending on your platform/operating system your individual software choices will differ, and the exact steps to make your VOBs suitable for editing will vary, sometimes greatly so, but for all editors regardless of OS or software, telecining/interlacing should be removed, edges should be cropped, and aspect ratio should be determined and applied correctly.
Telecining
NTSC Film runs at a speed of 24 frames per second (fps). NTSC Video runs at a speed of 30fps. These frames are usually interlaced as well. Showing a film in video requires adding extra frames- 6 for every second. Or for every four frames, add one. Simply removing interlacing from NTSC material will produce an effect where two frames appear to be overlaid, creating an effect known as “ghosting”. If you have deinterlaced, and you get ghosting, then your footage is a prime candidate for inverse telecining, which undoes the telecine process and produces footage that looks right.
Interlacing
Quite literally, interlacing was created to update the image twice as often, but only send half the content. Originally designed to compress video inside radio waves for broadcast television, interlacing only looks right on an old cathode ray tube television. On LCD or plasma monitors/TVs, interlaced content appears as lines where the two half images meet and alternate. Deinterlacing determines how to put the lines in the proper order, creating a sustained clear picture.
Cropping
The edges of DVD video are not intended to be seen. Most CRT televisions, and even some HDTVs do not display all the picture as provided by the DVD. Alternately, many DVD players themselves may crop the edges of the DVD video. This is known as overscan. These edges are usually rough, grainy, ugly, may include black bars that look like letterboxing, and a whole host of issues. This is especially true for DVDs that were created from analog source. Many anime series before 2000 were copied over from analog masters directly, and therefore analog artifacts along the edges can be seen. Revolutionary Girl Utena, released by CPM/Software Sculptors, is a particularly heinous example. Care should be taken to crop the video along the edges so that when the video is put into the proper aspect ratio, edges appear crystal clear and clean.
Aspect Ratio
The two most common aspect ratios at use in anime music video production are 4:3, used for standard television (known somewhat inaccurately as “fullscreen”) and 16:9, used for HDTV and some feature films (known as “widescreen”). Other aspect ratios exist, and over the years theatrical releases have been produced in several different aspect ratios. Flat films are roughly 16:9, but vary according the the actual production of the celluloid film (some Flat films are actually produced in 4:3, and physical masking [curtains, essentially] is used in theatres to crop to an aspect ratio approximating 16:9). Cinemascope (or just Scope to most projectionists) films are roughly 221:100 and therefore are an even wider screen than 16:9. So called because a special lens, a scope, takes the film squashed into 4:3 and bends it so that when it hits the screen, it shows as 221:100. Most hollywood blockbusters are released in 221:100. Few anime titles, and only feature films, are ever released in 221:100.
DVDs files are encoded at a resolution of 720x480. By itself, without any further information, this resolution is neither 4:3 nor 16:9. However, DVD files also have flagging which is information on the DVD that tells the DVD player to modify the video so that when it is displayed on screen it is in the proper aspect ratio. In the process of ripping and cleaning your footage, you will have no such flagging, so you must make sure to save your cleaned footage in a proper resolution matching your desired aspect ratio. 640x480 is common for 4:3 source and 848x480 (while not technically 16:9, this resolution is useful when dealing with distribution copies) is common for 16:9. Alternately you may add flagging to your video if you are distributing in video format that allows it.
Do I have an editing suite?
In order to edit the footage you have prepared, you will need software to do so. The amount of software choices today at the lower end is quite staggering. For very basic editing, the choices are almost limitless, intuitive, and inexpensive. The number of editors shrinks dramatically as you demand more sophisticated, more powerful, and more professional editing suites. Midrange options such as Magix and Vegas have many proponents in the community, and Adobe Premiere Elements is a very capable suite. For Macintosh, there is Final Cut HD Express. Top options, and undeniably the most popular, are Adobe Premiere and Final Cut Pro.
Beginners now are lucky. Most every beginner will have access to at least one lower end software title. If you have windows, you most likely have Windows Movie Maker. If you have Mac OS X, you most likely have iMovie. This covers the vast majority of video editors. If you are on BSD, Solaris, or a flavor of linux, this guide is probably not directed at you. Other low end editing solutions will not be covered here for two reasons; they are generally not considered powerful enough and there are far too many options to describe individually.
Mid-Range Options:
Magix Movie Edit Pro might suffice for users on a budget who want a feature-rich video-editing package. But competitors are easier to work with and deliver better results.
Pros: Low Price, Plenty of effects.
Cons: Applying effects not as intuitive as it should be. So-so titling features. Imperfect chroma-key function.
Adobe Premiere Elements is a solid first-generation program, but there are better all-around solutions available for eager entry-level editors, among them Pinnacle Studio Plus 9.
Pros: Excellent titling and chroma key features. Fine stepping-stone for learning Premiere Pro. Good integration with Photoshop Elements.
Cons: Interface is challenging at times.
Pinnacle Studio Plus 9 delivers a top-notch blend of features, usability, and performance for most editors.
Pros: Easy to use. Broad feature set, particularly for audio and DVD authoring. Strong performance.
Cons: Lackluster chroma key quality.
Pinnacle Studio Ultimate 11 is an extremely usable editor with enough features for most home productions.
Pros: Ease of use, new third-party slide-show tool, effects package and audio noise removal utility, optional theme specific titles, transitions and menus.
Cons: Included titles, transitions and menus are old. Only two video timelines. Chromakey and slow-motion tests features are so-so.
Sony Vegas Movie Studio is a functional and stable editing and authoring solution has excellent DVD-authoring features, but its interface could use some work.
Pros: High-quality rendering and output; excellent DVD-authoring feature set; some very cool special effects; very stable.
Cons: Daunting interface; Somewhat cumbersome HDV workflow; lacks automatic color-correction and backlight-compensation tools.
Final Cut Express HD is a wonderfully competent bargain for most Mac-based producers.
Pros: Comprehensive editing environment. HDV editing. Full-key frame support.
Cons: No multicam capabilities or WAV editor.
High-End Options:
Adobe Premiere 6.X is a venerable piece of software that still holds its own compared to newer and flashier competitors. Although the interface is dated, it has many loyal proponents in the video editing industry.
Pros: Well tested and well known on Windows, Premiere 6.x offers strong support for third party hardware and software. Very strong following in the community. Also available on Mac. “Rubberbands” for transition and overlay use are intuitive and highly effective.
Cons: Unsupported and difficult to obtain legally. Not as powerful as its younger siblings, the Pro line, especially in terms of in-house effects and transitions. Even for those who have dabbled in video editing before, the interface can be daunting. Really buggy on Mac, and pretty much has to run in Classic Mode (OS 9). As has been said in earlier versions of this guide, it is pretty much recommended to stay away from it if you are on a Mac.
Adobe Premiere Pro brings Premiere back to the Mac, and it’s now available for both Mac and PC users, as Premiere Pro CS3. This isn’t that old crash-prone and worn-out Mac Premiere many of you have been told to stay away from that only used to run on OS 9, but a completely re-written, supercharged version that might surprise you, regardless of what OS you're on.
Pros: Available for Intel Macs and Windows. Fairly easy to understand for those who have dealt with midrange editors or Premiere 6.x/Elements. Pro CS3's best feature by far is the ability to create graphics in Photoshop, place them in Premiere Pro, and then go back and make changes to those graphics in Photoshop with the changes immediately showing up in the Premiere Pro timeline. That’s bound to be useful for anime music video editors, given that Adobe says editors’ most-commonly used program is, ironically, Photoshop.
Cons: Steep learning curve. Astronomical price. No support for PPC Macs, with no support planned for a universal binary package now or ever. No DVCPRO HD or AVCHD format support out of the box (but available through third parties), and the Mac version has no support for AIFF audio file import or export.
Apple Final Cut Pro has evolved into a workhorse application that handles everything from basic digital video editing to uncompressed HD video processing and is a powerful, flexible, affordable, and scalable editing program for a wide range of professional and semiprofessional users.
Pros: Written by Apple for Apple Macintosh OS X. Extremely capable and powerful. Flexible Open Format Timeline allows mixing of supported frame sizes, frame rates, and codecs in a sequence. FCP automatically handles the conversions in real time. If you learn FCP fast enough and while young enough, you may just be opening a door to your future in the video editing industry. Much of the established industry uses Macs, and FCP is one of two (the other being Avid) mainstream editing choices.
Cons: Mac only (obviously), Open Format Timeline isn't perfectly smooth due to less than ideal frame-repeat patterns that make up the difference between 24fps and 30fps video (remember telecining?). Huge, time consuming installation. Steep system requirements, especially for HD capabilities. Astronomical price.
Have I chosen a format?
When you have finished your project, you will need to export. If you are a Windows user, you will want to export in huffyuv or lagarith, these are codecs, the container (represented by a file extension) will be AVI (.avi). Both of these come in AMVapp. After you have exported, you will now need to choose a format to encode your huffyuv or lagarith export into for distribution. If you are on Mac you can choose uncompressed or Apple Intermediate Codec, your container will be MOV (.mov). You can convert to .avi elsewhere. Premiere CS3 on Mac also comes with Adobe Media Encoder which gives many options; some may be useful for export or distribution. Apple has Compressor but the results are subpar.
For distribution copies, the Windows user will either use use ZarxGUI to encode into x264/MP4 (x264 is the codec and MP4 is the container) or VirtualDubMod (from AMVapp) to encode into XviD/AVI. The mac user has many different options, and the author of this guide has not yet decided which is the best, although SimpleMovieX appears to be quite competitive for x264/MP4. ZarxGUI will not run on OS X because it uses the .NET framework which cannot be emulated on the Mac. Windows emulation does allow for all of AMVapp to be run on OS X, and therefore VirtualDubMod can encode in XviD (as well as the lagarith and huffyuv standards) via emulation. Files will have to be placed inside of the AVI container to be used with VirtualDubMod. SimpleMovieX can accomplish this.
Do I Have hosting?
Most beginners will not have hosting of their own. In the past, this was a considerable obstacle. However, now AnimeMusicVideos.Org offers hosting of its own. Adding your video to LOCAL is very easy. The exact step by step directions will be covered in the following sections.
SECTION 2 – RIPPING AND CLEANING FOOTAGE:
I. Windows Users
A. Getting Ready
Download and install
AMVapp. If you are on Vista, the tests won't work correctly. This is fine. AMVapp runs on Vista. Make sure that if you have a Premiere derivative to install the Avisynth Plugin in the appropriate directory when prompted. Tests should run fine on XP.
Download and Install
ZarxGUI.
B. Ripping
Go to Start > Programs > DVD Decrypter and open DVD Decrypter.

Select drive, destination folder, and highlight the VOB files you want to rip. Press the DVD > Hard Drive icon. Wait until finished.
C. Indexing
Go to Start > Programs > AMVapp > DGMPEGDEC and open DGIndex

Select File > Open > VOB DESTINATION FOLDER and select all VOB files you want included. Confirm that all the VOB files you want are included. Choose OK. Select File > Save Project to index your VOB files. When you are finished, you will have produced three files: a d2v file, an avs file, and an audio file of some sort.
D. Cleaning via Avisynth
Take the AVS file and open it with notepad (or editpad, or editsu, or whatever basic text editor you want). In order to clean footage via Avisynth you need to issue it commands by writing them in the file you just opened. These commands vary according to the specific source you are using and what you specifically want from the source. AVS files are as individual as the editors writing them and debate abounds over which commands to use.
As an example, this is an AVS file for Kujibiki Unbalance:
Code: Select all
mpeg2source("C:\windows\profiles\crossover\Desktop\My Mac Desktop\AMV stuff\kewp\kewp.d2v")
ConvertToYV12()
TComb()
TDecimate()
KernelBob(order=1,sharp=true,threshold=8)
BlendBob(badFrames=0)
SDDeRainbow()
deen("a3d",4)
aWarpSharp()
Crop(32,16,-32,-16)
LanczosResize(640,480)
The above commands remove telecining, interlacing, and crop the edges of the footage, as well as remove noise, sharpen edges, and output to a suitable resolution for the original video's aspect ratio.
You may edit with the AVS file itself, although a far better alternative is “clipping.”
E. Clipping
Go to Start > Programs > AMVapp > VirtualDubMod and open VirtualDubMod.
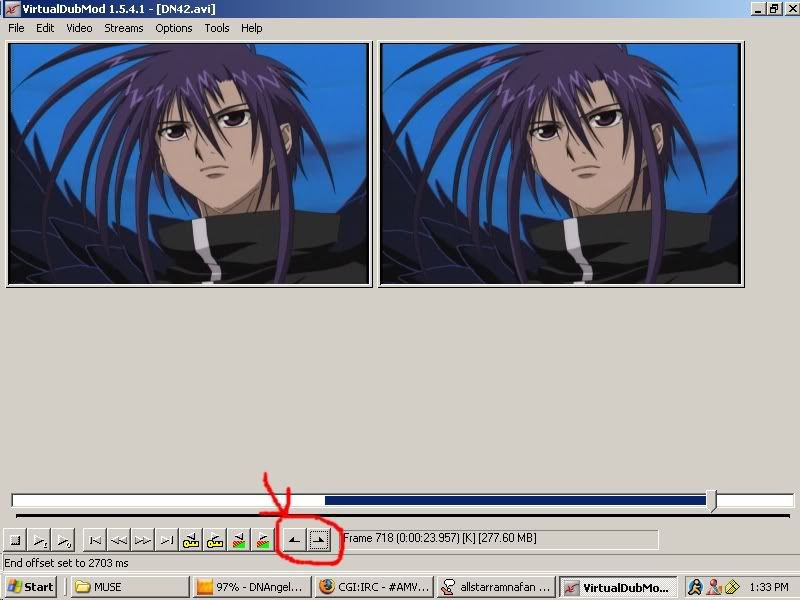 Image stolen from Dax, but I am sure she doesn't mind.
Image stolen from Dax, but I am sure she doesn't mind.
Select File > Open Video File and select your AVS file.
You can now “scrub” (that is, move) through all of the video you have indexed with the Avisynth commands applied. The more commands, the slower this “scrubbing” will be, so be prepared. At the bottom of the VirtualDubMod window, you will have a row of buttons. The last two on the far right are Inset and Outset buttons. These allow you to choose what part of the video you want to export out for use in your editor. The chosen segment will be shown with band of color going from the selected Inset to the selected Outset. To export select File > Save As and choose file name and file type. Remember to choose huffyuv or lagarith.
You may now begin to edit.
II. Intel Macintosh Users
A. Getting Ready
Download and install Crossover Mac Pro or a WINE binary for Macintosh.
FOR 10/28/08 ONLY, CROSSOVER IS FREE. GOGOGOGOGO!
Download and install
AMVapp inside of
Crossover or
WINE. The tests won't work, but AMVapp will.
Download and install
SimpleMovieX.
Download and install
MacTheRipper.
Download and install
Perian.
B. Ripping
Go to MacTheRipper.

The disc should be automatically detected. Go to File > Save To.. and select the destination folder. Choose mode. Choose to De-Macrovision. Choose change region to all. Press Go.
C. Indexing
Go to Crossover > Programs > AMVapp > DGMPEGDEC and open DGIndex

Select File > Open > VOB DESTINATION FOLDER and select all VOB files you want included. Confirm that all the VOB files you want are included. Choose OK. Select File > Save Project to index your VOB files. When you are finished, you will have produced three files: a d2v file, an avs file, and an audio file of some sort.
D. Cleaning via Avisynth
Take the AVS file and open it with textedit(or whatever basic text editor you want). In order to clean footage via Avisynth you need to issue it commands by writing them in the file you just opened. These commands vary according to the specific source you are using and what you specifically want from the source. AVS files are as individual as the editors writing them and debate abounds over which commands to use.
As an example, this is an AVS file for Kujibiki Unbalance:
Code: Select all
mpeg2source("C:\windows\profiles\crossover\Desktop\My Mac Desktop\AMV stuff\kewp\kewp.d2v")
ConvertToYV12()
TComb()
TDecimate()
KernelBob(order=1,sharp=true,threshold=8)
BlendBob(badFrames=0)
SDDeRainbow()
deen("a3d",4)
aWarpSharp()
Crop(32,16,-32,-16)
LanczosResize(640,480)
The above commands remove telecining, interlacing, and crop the edges of the footage, as well as remove noise, sharpen edges, and output to a suitable resolution for the original video's aspect ratio.
E. Clipping
Go to Crossover > Programs > AMVapp > VirtualDubMod and open VirtualDubMod.

Select File > Open Video File and select your AVS file.
You can now “scrub” (that is, move) through all of the video you have indexed with the Avisynth commands applied. The more commands, the slower this “scrubbing” will be, so be prepared. At the bottom of the VirtualDubMod window, you will have a row of buttons. The last two on the far right are Inset and Outset buttons. These allow you to choose what part of the video you want to export out for use in your editor. The chosen segment will be shown with band of color going from the selected Inset to the selected Outset. To export select File > Save As and choose file name and file type. Remember to choose huffyuv ONLY. Lagarith is not supported outside of the Crossover environment.
You may find your editor will not take the huffyuv in AVI. Have SimpleMovieX save the file as a MOV. This does not reencode. It simply moves the encoded video to a container your editor probably likes better.
You may now begin to edit.
III. PPC Macintosh Users
Apple stopped making PPC Macintoshes three years ago. Many are too decrepit to handle x264, which is the new standard. The author of this guide is currently using a PPC as a firewall. To put it bluntly, there is no solution for PPC Macintoshes that match up to the capabilities of AVIsynth. Previously used programs include
DiVa and
Handbrake, both of which are free (in cost). The one solution to be found is using a program called
Cleaner. Unfortunately, Cleaner is not free cost wise or freedom wise. It is very expensive. Handbrake does exceptionally well on progressive sources. Clannad Region 2 DVDs produced amazing x264 encodes at 100% quality suitable for editing. Further tests with telecined and interlaced sources produced output that was significantly better than DiVA, but also noticeably less clean than AVIsynth. Still, the video produced by Handbrake can be fed into some editing suites, or moved to another container with SimpleMovieX and then used in editing suites. Alternately, you may try using your editors internal processing capabilities.
SECTION 3 – EDITING
The differences between editing suites are great, but there are a few similarities. You will want to import your video clips and your audio source.

You should then be able to place them on the timeline of the editor and modify them how you want. This guide is far too general to discuss the details of specific editors. A few suite specific guides can be found in this list:
Windows Movie Maker FAQ by Autraya can be found
here.
Kirin's Guide to Making AMVs with iMovie can be found
here.
The Idiot's Guide to Vegas by LadyMercury can be found
here.
SECTION 4 - DISTRIBUTION
Distribution is putting your completed video into a format that can be viewed easily by others and placing it somewhere that the public has access to. Some of these steps are repeated from earlier in the text for the benefit of those trying to follow along with their particular program set.
Windows:
When you have finished your project, you will need to export. If you are a Windows user, you will want to export in huffyuv or lagarith into AVI. After you have exported, you will now need to choose a format to encode your huffyuv or lagarith export into for distribution. For distribution copies, the Windows user will either use use ZarxGUI to encode into x264/MP4 or VirtualDubMod to encode into XviD/AVI. By now users following along should be able to use the software being described, even though ZarxGUI has not be pictured earlier. The interface is rather intuitive after one has dealt with all the previous software so far described.
Macintosh:
If you are on Mac you can choose uncompressed or Apple Intermediate Codec in MOV. You can convert to AVI, if necessary, elsewhere. Premiere CS3 on Mac also comes with Adobe Media Encoder which gives many options; some may be useful for export or distribution. Apple has Compressor but the results are subpar. SimpleMovieX appears to be quite competitive for x264/MP4. VirtualDubMod can be used via Crossover. Files will have to be placed inside of the AVI container to be used with VirtualDubMod, and the codec will have to be a codec shared both by the Crossover environment and Macintosh natively. For ease of use, uncompressed is the best here. SimpleMovieX can accomplish this.
There is a very nice guide to uploading your completed project
here.
SECTION 5 - GUIDES
There are several guides, but the ones that are most relevant to beginners are as follows:
Phade's Guide to Good Anime Music Videos
This guide is a general overview of what makes a good anime music video.
Kalium's AMV Theory Primer
This guide looks at numerous facets of editing theory including Synch, Concept and Effects.
AbsoluteDestiny & ErMaC's Technical Guides to All Things Audio and Video Mark 2
This is THE guide to video quality and performance. A must read!
VicBond007's Guide to Working with DVD Footage
This is a PDF document that VicBond007 created for his AMV panel and is now available for download. It is an excellent step-by-step guide that can easily be printed for reading on the go.