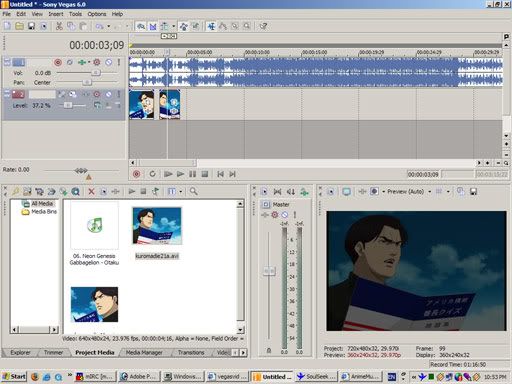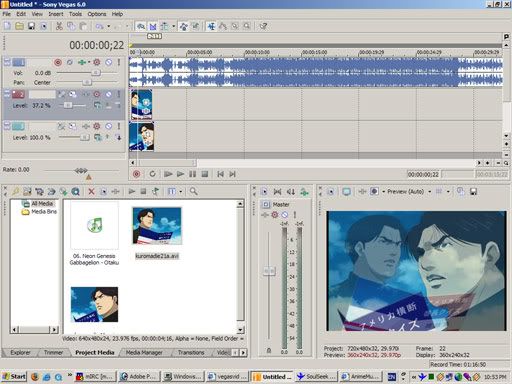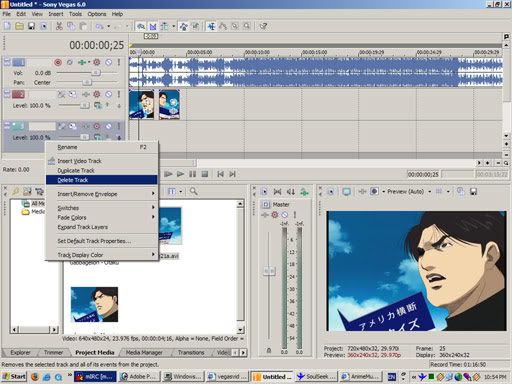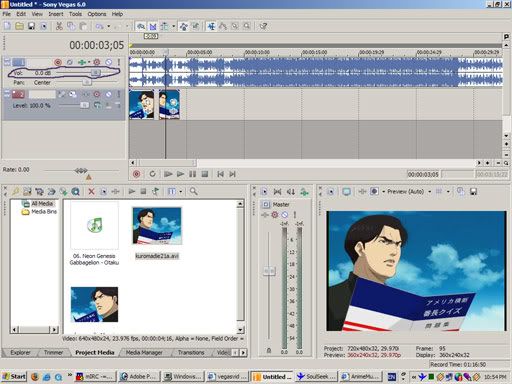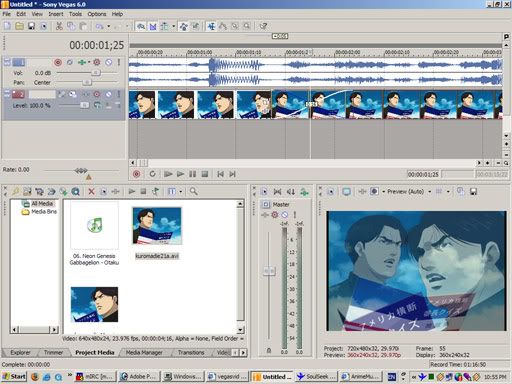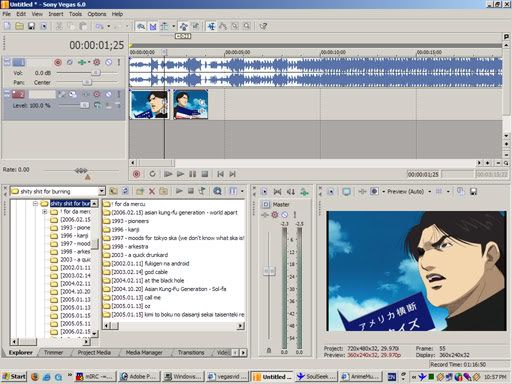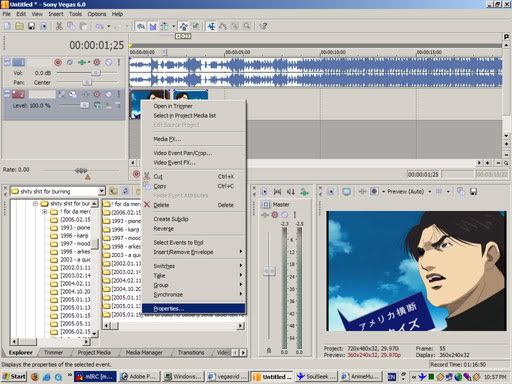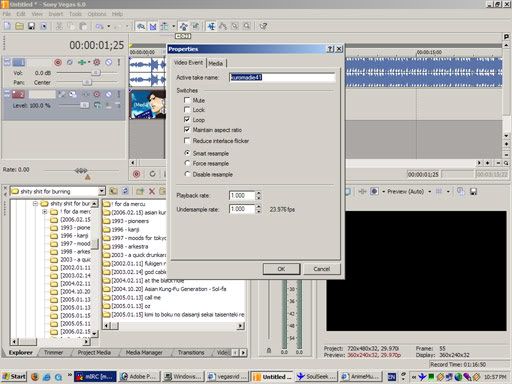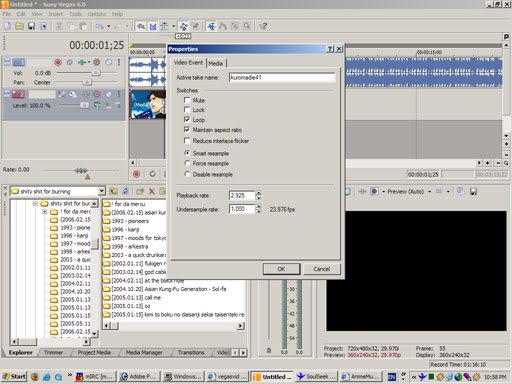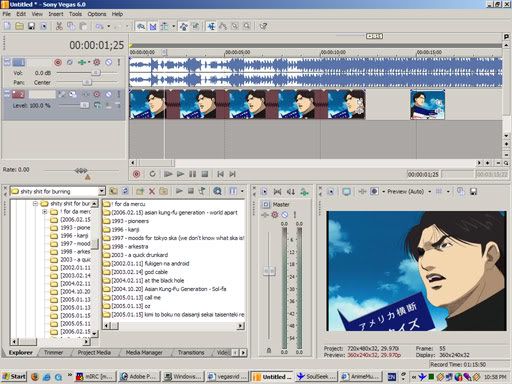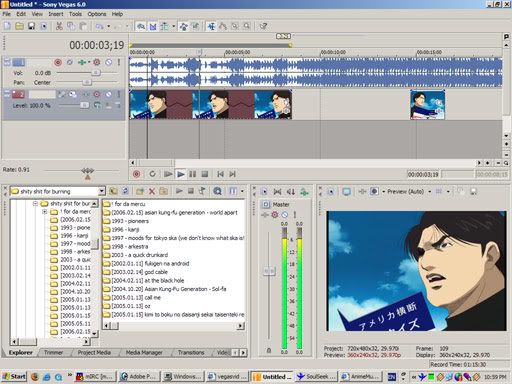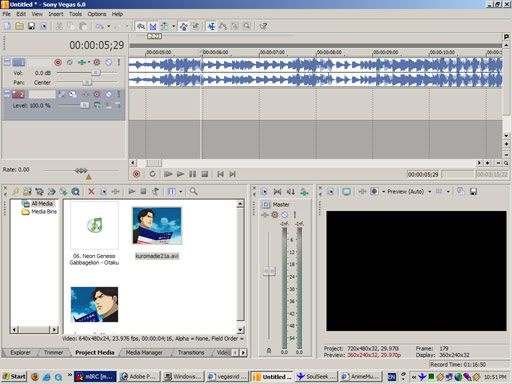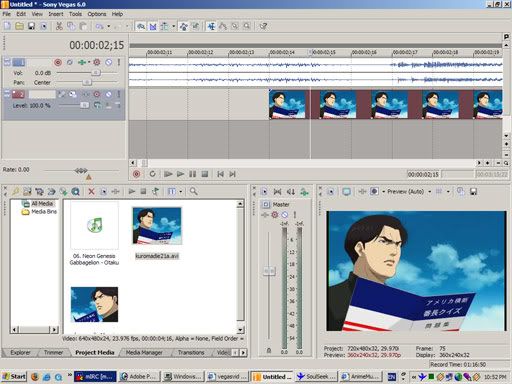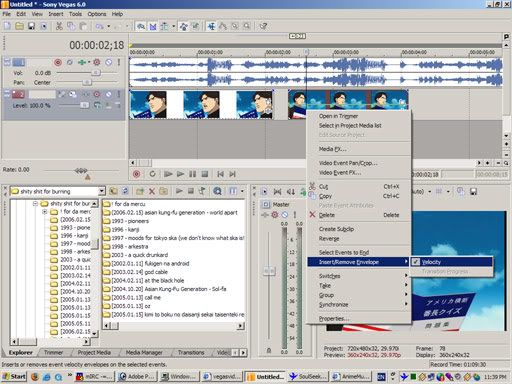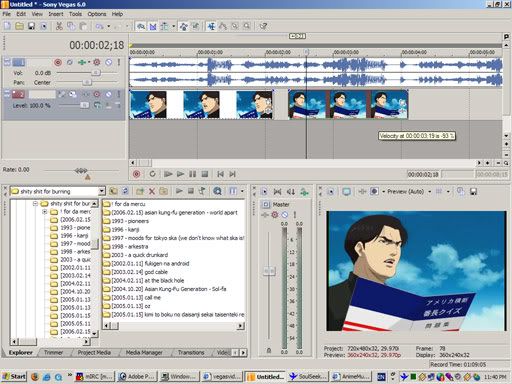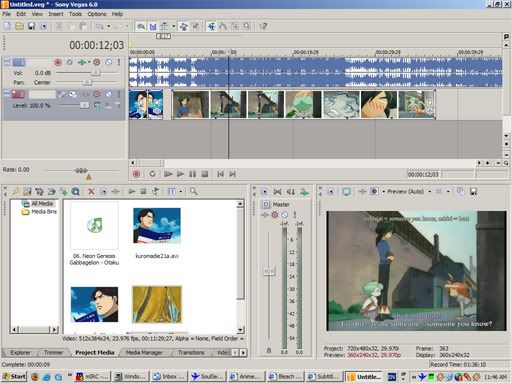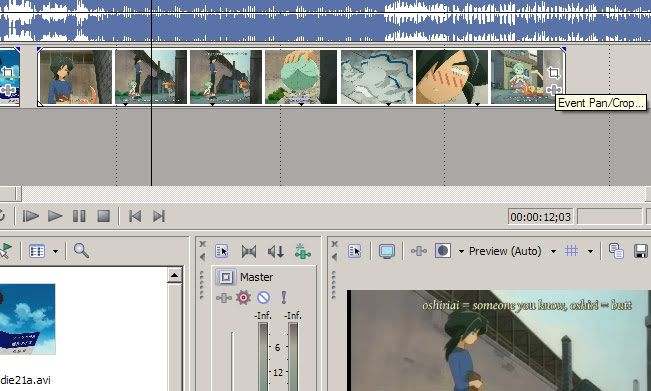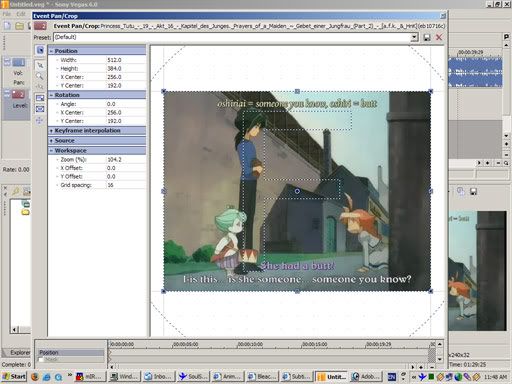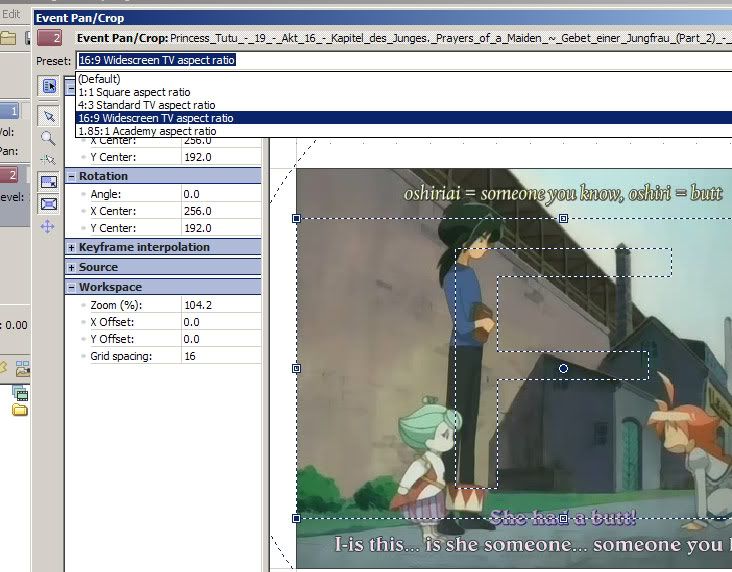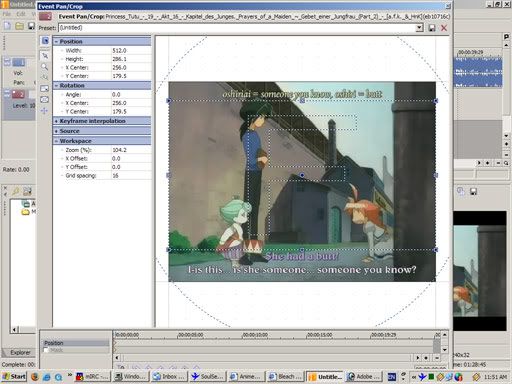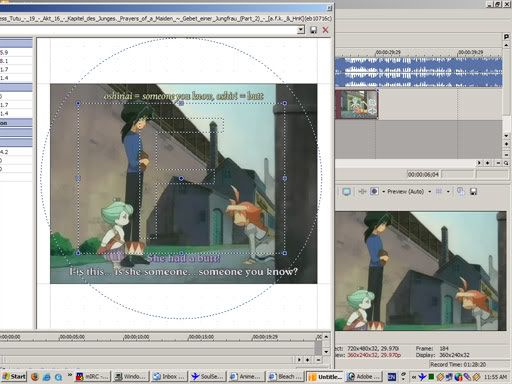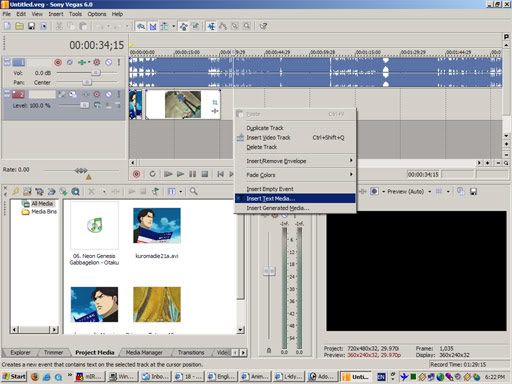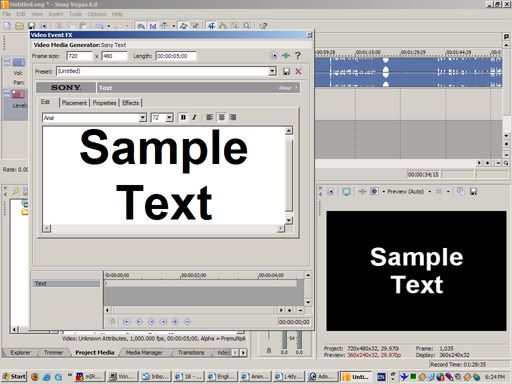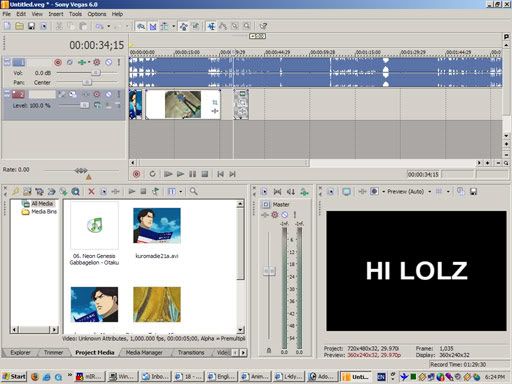[Kariudo: Seems like it would be a good idea to go through and create an index...so I did]
Index:
- Section I: The Basics to Vegas
- Section II: Making Things Complicated, Yet, Easy....
- Section III: Velocity
- Section IV: God damn subtitles!!
- Section V: Adding Text
- Section VI: Different Ways to Transition
- Section VIII: READ
- Section IX: Double The Footage = Double the Fun
So you want to know how to use Vegas? For this tutorial I will be using Vegas Video 6, though from what I've noticed there has not been a drastic change since Version 2, except the interface is prettier... and the loading time is longer since it loads up a media manager that I still have no fucking clue on what's it for (much like Adobe's VersionCue for its CS products) besides eating RAM.
Anyway:
1. First you open up Vegas. Vegas BEFORE version 5 will be in a folder called SONIC FOUNDRY, Vegas AFTER 4 will be in a folder called SONY.
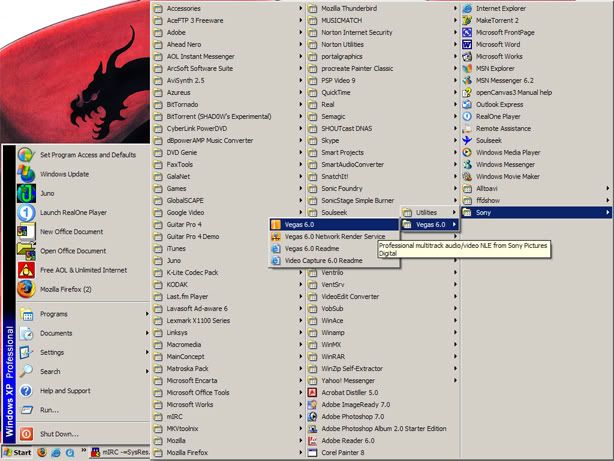
2. Then the magical title load whatever screen appears with nice info to remind you about stuff you don't care about
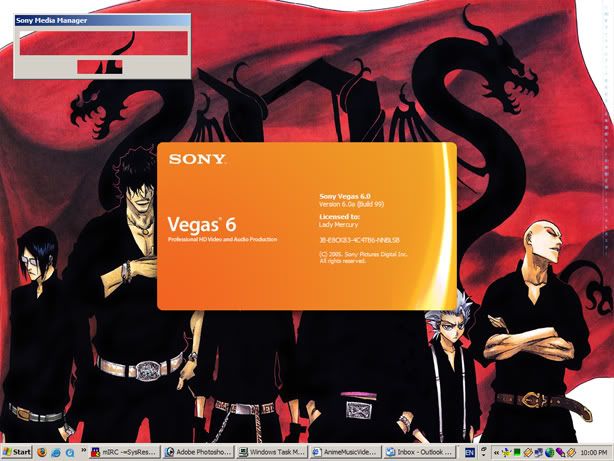
3. Here is an explination of the Vegas interface
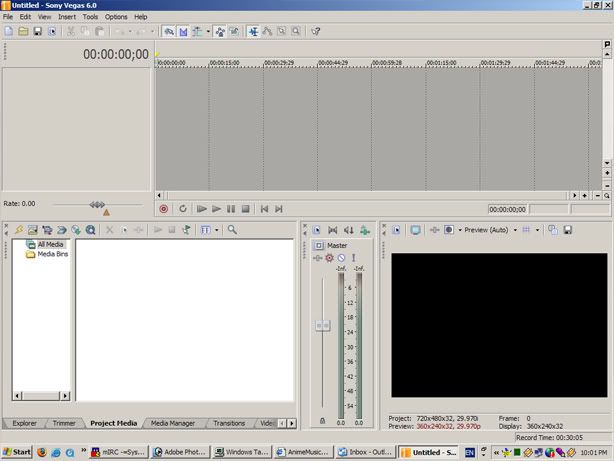
(Click on the image for an enlarged version)
Master Volume - DO NOT MESS WITH THAT UNLESS YOU NEED TO. Nuff said, just. don't touch it.
The preview box is adjustable. It can go as wide as you can make it would interferring with the track window. So bigger the resolution, bigger the preview window. Don't mess with it though, keep it at the standard NTSC Multimedia resolution.
4. Now, after Vegas has loaded and you're familuar with the window, its time to get some music.

Go to File > Import > Media and browse for some music. Acceptable types of music are wav and mp3, I don't mess with any other types besides that. I have not tried m4a or any other types.
5. Now the thing with Vegas that is a down side from Premiere is that it has to load the audio peaks, and that takes a while depending on how long the song file is. Usually, with a fast processor and enough memory, should take a minute or so.. but if your computer is slow and crappy, this can take a while.
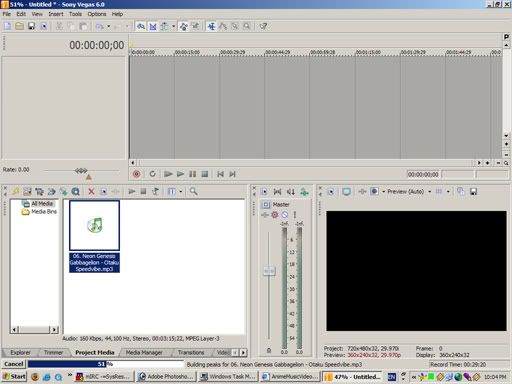
6. The moment the audio is in your media box, click and drag it to the track window. It should appear just like that, if not, I dunno what you did. Its not that hard.
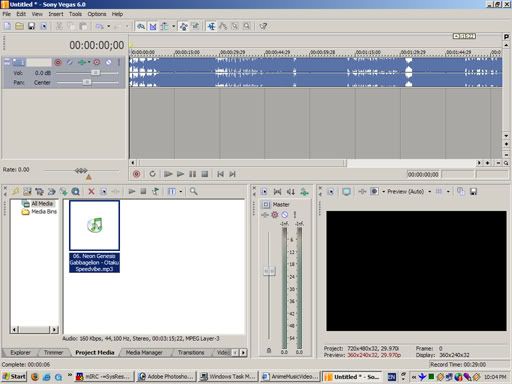
7. Same thing with the video
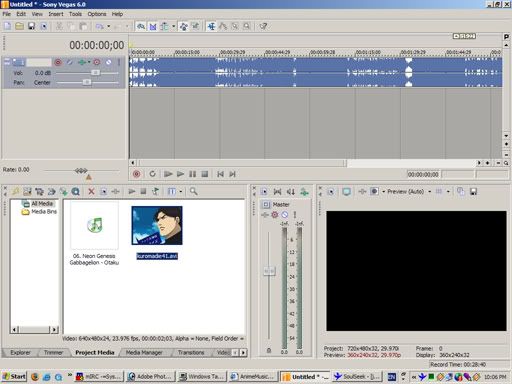
8. Click and drag
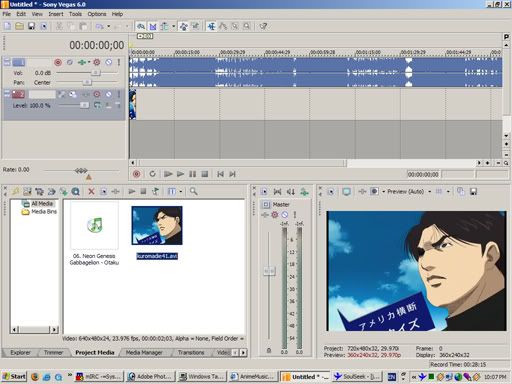
9. If you want to make the clip longer (as in, repeating the clip over and over again) you just click at the edge of the clip (a little square-ish cursor should appear) and you drag it across the track window like so:
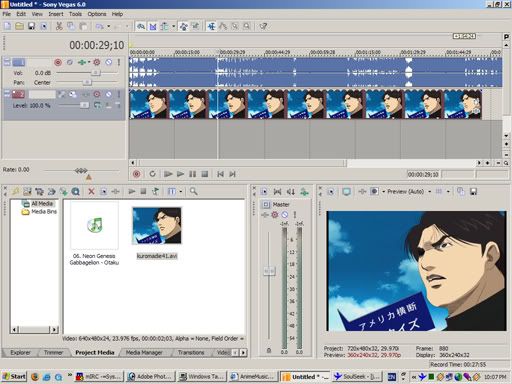
To bring it back to its original length, just do the same thing but backwards until it "snaps" into place.
THIS DOES NOT EXTEND THE LENGTH OF YOUR CLIP. IT JUST REPEATS IT OVER AND OVER AGAIN. Extending the length of the clip will be explained in the next section.
Now you may be saying, why does that clip look so small? I can't do anything with that! Well, here's what you do to fix that.
10. You see the scrollbars on the bottom and right of the track window? See the plus and minus buttons? You click on those.
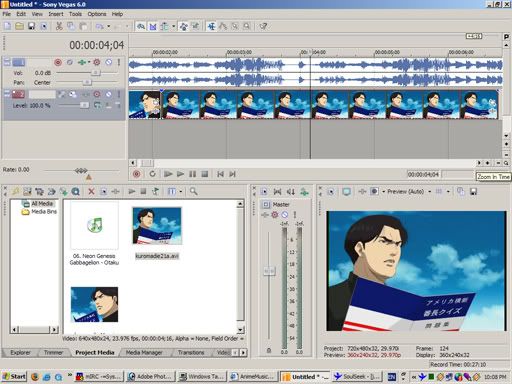
Clicking on the plus button on the bottom scroll bar will extend the track as such. This does not affect clip length, just the size of your track window.
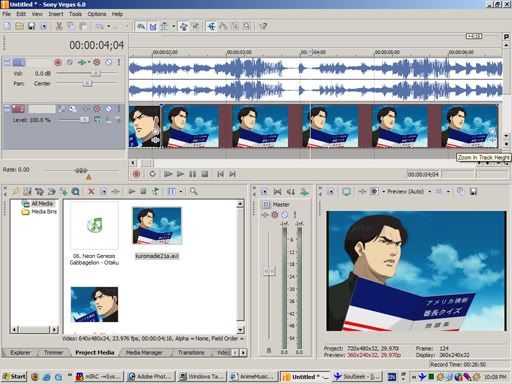
Clicking on the plus button on the verticle bar will extend it vertically.
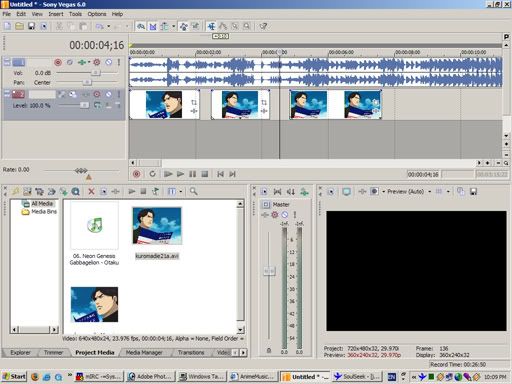
To return the bar back to its original look, double click on the verticle bar and adjust the horizontal slider to its regular size (to do this, the cursor will turn into a horizontal arrow and you move it as so).
11. Now you want to start clipping and slicing some clips? To do this, simply highlight the clip and press the "S" key
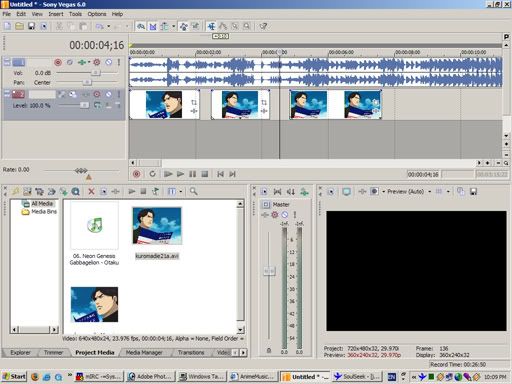
The clip is now split !
12. To delete a clip you don't want, simply highlight the clip you don't want
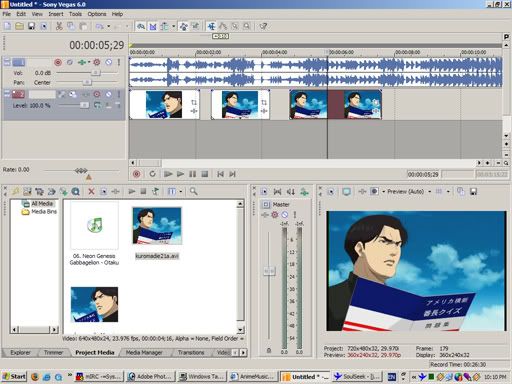
And press the delete key
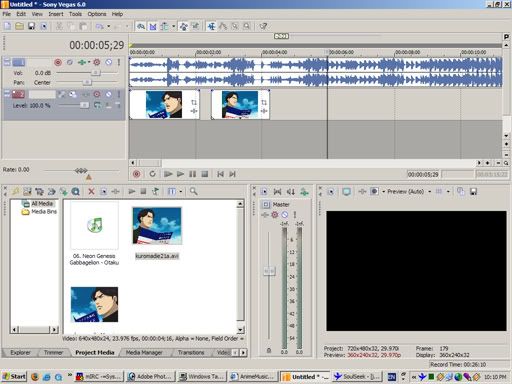
And viola, the clip is gone.
In the next section I will teach you what some of the pluses for these tools are for (such as the window adjustment) and how to slow or speed up your clips.
- Ladymercury