Exporting Video from Windows Movie Maker 2Again the limitations of Windows Movie Maker 2 present themselves in their export modes. If WMM2 would allow Video for Window exporting then all would be good in the world. However, this is not the case, so we have to make do with what sparse choices we have. To export you movie from Windows Movie Maker 2, you need to use the Save Movie Wizard. One thing which is very very important, as I've seen this happen before, is that you need to make a video. The project file that you save when making the video is useless to anyone but yourself. I've seen movie maker project files being hosted on the org by people who didn't upload the right file. Please use the Save Movie Wizard. When you do, you will first be asked the name of the file and the location to save. Put in something appropriate. You will eventually get to a page that looks like this where you should choose Other Settings: 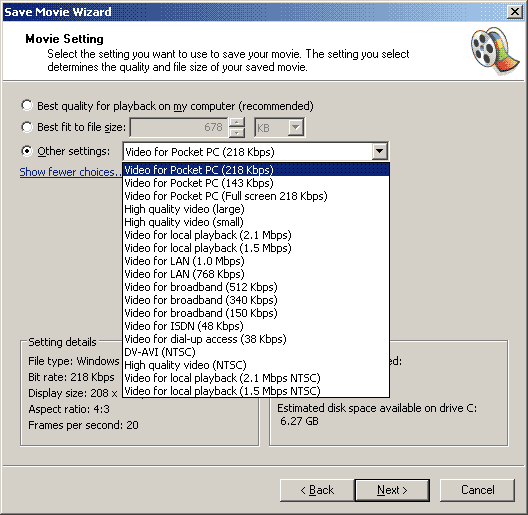 The Export Options
There are only two options you would ever want to choose and there is only one option I recommend. The bad option: You can choose to export "Video for local playback (2.1 Mbps NTSC)" to make the best .wmv encode that Windows Movie Maker 2 can export. This, in my opinion, is totally sub standard, however, and should only be touched if you really don't care how it turns out as long as people can see it. The better option: Choose DV-AVI (NTSC) [or DV-AVI (PAL) if you are editing PAL.] This will output a DV file. It is lossy, you will lose some quality, so not as good an export option as Huffyuv is in other programs but this is the best WMV2 can do, so you should always use this option if you can. DV is much bigger than the standard wmv file so you'll need a gig or so for your whole video. HOWEVER, DV exporting is not in any way perfect with wmm2. It seems that some video filters (such as speedup filters) will not be applied correctly if you export DV and this could severely mess up your video. If this happens, then you may have to just try and use a high quality WMV option :( Using the DV file:Microsoft DV is an ok codec, but it has its drawbacks. One of them is that it is a Direct Show codec, which means it cannot be loaded into virtualdub. However, it can be loaded into AVIsynth.So, in order to make our lives infinitely more simple we are going to do three things: 1) Make an AVIsynth script file to import the videoTo import DirectShow footage into an avisynth file, use this command: DirectShowSource("C:\AMVExport\yourDVexport.avi",29.97)Obviously, you need to change 29.97 to 25 if you have made a PAL DV file. Try this in VirtualDubMod. If you want to use the "Open file via avisynth" option then choose the DirectShowSource template. You should now see your video but seeking will be hard if not impossible. Saving the video stream:To make a copy that is easier to use than this DV file, go to the Video menu in virtualdubmod and choose Fast Recompress. Next select Compression... and choose Huffyuv 2.1.1 from the list of codecs. When you have that selected then click the Configure button to set up the codec settings. 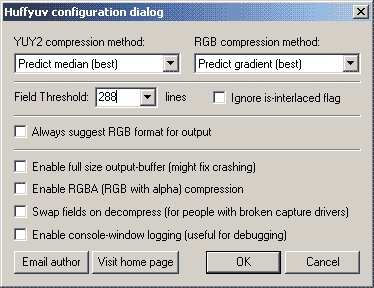 The settings as shown here should be what you need. Click OK until you return back to virtualdubmod. In the File menu choose Save as... (F7) 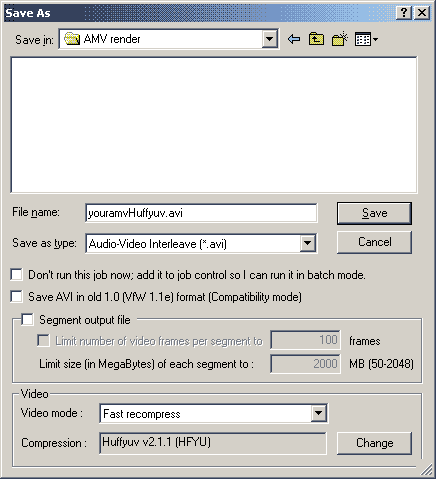 As usual, choose an appropriate file name, make
sure Fast Recompress is selected and that HuffYUV is the compressor.
Now click save to make your file. This will be several gigabytes so
make sure you have plenty of space on your drive. If you are using
Windows 2000 or XP make sure that you export to a hard drive that uses
the NTFS file system otherwise long amvs might exceed the 2 gig file
limit on old FAT32 drives.
If you don't have any NTFS drives for some reason, then you will need to use select the "Segment output file" box to export the video in sections. This is unlikely, however. This will create a lossless huffyuv avi file for you to work from and the rest of the guides can be followed exactly as they are. One thing to remember, however, is that unlike the other guides, this creates a YUY2 huffyuv file (due to DV being a YUV codec). It's worth remembering for later on. One last thing, however, is to make a wav file of your audio stream. Exporting the AudioTo export the audio from your DV file, you need to import the avs file as above and then go to the Streams menu and choose Stream List. 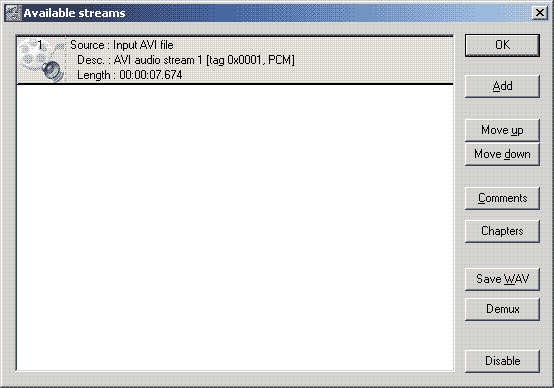 It should look exactly like this with one PCM
audio stream. With this stream selected like it is above, choose Save
WAV form the options on the right. This will export the audio into
a separate WAV file for easy access later.
That should be all - you will now be able to follow the rest of the guides exactly as they are and gain as good quality as you can get from Windows Movie Maker 2.
|