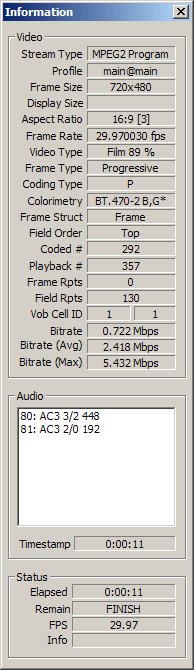AnimeMusicVideos.org > Guide Index
Making DGIndex Project FilesNow that you've ripped the VOB files, you need a way to access them. Some editing software can edit mpeg2 natively but this is often slow and inaccurate. So, to access our vob footage we are going to first index it with DGIndex. DGIndex is part of the DGMPGDec package. This package (supplied with the AMVapp) includes the program DGIndex which indexes mpeg2 files for use in programs like avisynth and DGDecode.dll which is the avisynth plugin that reads the DGIndex project files.  A video tutorial is available for this topic
A video tutorial is available for this topic
The player will show in this paragraph What DGIndex doesLet me take a minute to explain what we're going to be doing as it may not be instantly obvious. We are going to make DGIndex project files (*.d2v). These files can be read by other things and they help programs access DVD footage with greater speed and accuracy. When DGIndex makes a project file, it indexes the mpeg2 data. It looks at the footage and records information about it so that it is easier for software to find a certain frame in the stream. It's the video equivalent of writing an index in a history book to help you find the page about Davy Crockett. This allows a greater amount of stability than you will find in more direct ways of accessing the DVD footage. Loading your Vob FilesOpen DGIndex and go to the 'File' menu. Choose Open [F2], select all the vobs you want to open and click ok. If they have loaded in the wrong order you can move them around using the Move Up and Move Down buttons. When you have opened a series of vobs you can add extra vobs to the end as you see fit but it is recommended to try and not mix vobs from different Titles as they may be encoded differently. Appending extra episodes is usually fine but keep extras seperate if you can. It is up to you to decide how many vob files you load into a single project. I personally like to have one project file for each dvd - other people rip their vobs by episode and choose to have one project file per episode. You can even have one project file per vob if you really like. It doesn't matter as long as you remember how you created the project so, if you need to, you can easily do it again another time. One piece of advice I will give is that the fewer project files the better when editing vob footage directly in programs like Premiere. Once you have all the vob files you want for this project listed and they are in the order you need, press ok. You should be able to use the bar at the bottom to browse your footage. The frame seeking in the DGIndex interface only searches through keyframes so you will not be able to find exact frames. Like VirtualDub, you can select an In and an Out point using the [ and ] buttons but you normally should not do this. As I've said previously, one benefit of using dvd files is being able to reconstruct the footage later. You cannot do this if you select an area because it is incredibly hard to recreate later. Now that you have your footage loaded, let's have a preview of the footage. Press F5Footage Properties
Before telling you what settings you will need to put into DGIndex it is important that you understand about some of the basic video types you will come across when doing this preview. 16:9 'Anamorphic' Footage Anamorphic dvd encoding is designed to squish the footage horizontally to fit a regular 4:3 image size. Most dvds within a standard are encoded with the same resolution (720x480 for NTSC and 720x576 for PAL). This resolution is chosen to show a 4:3 image on a TV (as TVs have 'rectangular' pixels). When a movie is anamorphically encoded, a 16:9 image is squished in order to fit into 720x480 or 720x576. What happens later is that this image is then fed to a Widescreen TV and it is displayed to fill the screen, restoring its aspect ratio. This avoids having to use letterboxing (adding black borders) on a DVD and hence improves image quality. However, as it makes everyone look squished you need to fix this somewhere down the line if you want to use this footage (unless you want to produce an ananmorphic dvd). Interlaced NTSC and Progressive FILM Video Interlaced video (when done right) is encoded on DVDs as fields instead of as frames. Each field is encoded seperately and then weaved together to make the interlaced video - if you have read the Theory Guides this will make some sense. Progressive footage, however, does not have interlacing and so it can be encoded one entire frame at a time. Progressive footage is usually found on FILM sources. When I say FILM I mean that the footage on the dvd has been taken and encoded directly from a movie film source (24fps - converted to 23.976fps). This is the a high quality way to encode video. The only problem is that NTSC needs 29.97fps - which is why progressive FILM encoded dvds have the ability to Telecine (do 3:2 Pulldown) during playback which interlaces them to 29.97fps so that the video looks correct on a TV. The actual video isn't interlaced, the dvd player interlaces it during decoding using a fixed telecine pattern. Again, the theory guides will make some sense of this. This telecine process is completely optional during decoding and if we wish we can Force FILM on these sources in order to get the original progressively encoded frames at 23.976fps. This is perfect for digital video editing. If you have a progressive source, be happy. Progressive FILM encoding is usually only to be found dvds of movies produced for cinema. There are some anime dvds that are truly progressive but if you are working from TV shows then they are more likely to be plain NTSC. You can definitely use force film on Princess Mononoke, Spirited Away (and many other Disney-released Ghibli movies) but Adolescence of Utena is not progressive. You should always check by pressing F5 or even better scrolling to the middle of a source and pressing F6 to see what the pattern is in the middle (as some studio bumpers are interlaced when the movies themselves are actually progressive). DGIndex SettingsVideo Menu
Audio Menu The audio menu is to set up how (if at all) you want to decode any audio streams that are part of these vobs. Remember, if you don't plan to use audio from the DVD, then you won't be needing the audio!Output Method: If you don't want to use any of the audio then select Disable. It will be much quicker to process that way. Otherwise there are a few things you can do. Demux (which is best quality) or Decode to Wav which isn't as good quality for AC3 but is just like demuxing for Wav. Making a Project FileOnce you've got all these settings right, you are ready to save a DGIndex project file. So, select "Save Project" from the File Menu, or just hit F4. Make sure you save your project file somewhere sensible. When it is done you should hear a nice ping sound and have a .d2v file to play with. If you have processed audio it will be in the same folder. One final piece of advice is that DGIndex project files refer to the drive and folder that the footage is stored. If you move your vob files at any point then you will need to remake the project file. The project file, however can be moved or copied anywhere you like. Demuxing ClipsOk, so now what if you don't really want to index the entire video? Maybe you are making an AMV with lots of different sources, and you only need a very short clip from this DVD? You don't want to keep those multiple gigabytes worth of vobs sitting around if you only need a 10 second clip, right? Well what you can do, is set the end and out points of the clip you want, using the [ and ] buttons (yes, we told you not to do this earlier, but this time... shall be different!) Sometimes a bit of distortion can happen at the points you cut at, so it is best to include a little bit extra on both sides. Once you've got it selected, go to the File menu, and choose Save Project and Demux Video. This setting will create both a .d2v file and a .m2v file on your hard drive. The m2v file is the actual video clip from the DVD. Once you have that, you can safely delete your VOB files, if you want to. The d2v file that was created along with the m2v is worthless though. What you need to do, is open up that .m2v file in DGindex, just like you opened your VOBs originally. Then save a new project file from it. Illegal Field Order TransitionsSometimes after you save your project file, DGIndex will alert you that it has detected an illegal field order transition, and ask you if you want to correct it. There is unfortunately no easy way to determine if the field order transition should be corrected or not. I recommend that you tell DGindex to correct it, because it will then give you both the corrected version and the original uncorrected version as well. Later when you deal with performing IVTC on your footage, you can determine which is the proper version to use. Often, one version will IVTC very easily, while the other will exhibit problems. Using the DGIndex Project in AVIsynth:Just as DGIndex is the best way to index a dvd, Avisynth is the best way to access that index. By this point you should be fairly familiar with Avisynth, having used it in both the Avisynth tutorial. What we need to do is make an Avisynth Script that imports our .d2v file. Any AMVapp users are lucky, as they will already have an .avs file created for each .d2v file thanks to a template that DGIndex can use. If you are not using the amvapp, you will need to create your avs file manually. You can do this by using AvsPmod, as before, to make a .avs file that contains the following command:
Now just preview your script in AvsPmod or VirtualDub, to make sure everything is working properly. With the right avs script and the AMVapp installed then everything should be working fine. If you have installed the software manually then you will need to make sure that Avisynth is correctly installed and you have DGDecode.dll in your default plugin folder. Here is a quick summary of possible errors that you might get, just in case:
However, if all has gone well you should see your footage appear.
|